|
Upgrading the version of the relational database used by Workload Automation is always a customer pain point, but you could discover the secret to survive the version changes for Oracle flavor with no downtime. Let’s see how to upgrade from Oracle 12c version to Oracle 19c version (19.3.0.0.0), an already existing Oracle DB on Microsoft Windows, where HCL Workload Automation server component 9.4 version has the instance. Modify the Datasource property file for Workload Automation 9.4.0.6 server Go to the path <SERVER_INSTALLATION_PATH>\wastools and make sure that the DataSourceProperties for Oracle is set to type4 as following:
Where: <HOSTNAME> is the ORACLE server hostname or IP address <PORT> is the real port number of the ORACLE listener on the ORACLE server <ORCL> is the database instance name (SERVICE_NAME) which is connected to the Workload Automation server At the end of the process, the DataSourceProperties.txt appears as the following example:
NOTE: If you do not know the values to use for the parameters specified above, you can find this information in the file <oracle_home>\network\admin\tnsnames.ora on the machine where the database is installed. By opening the file, you can find the following section: <hostname> = (DESCRIPTION = (ADDRESS_LIST = (ADDRESS = (PROTOCOL = TCP)(HOST = <HOST-VALUE>)(PORT = <PORT-VALUE>)) ) (CONNECT_DATA = (SERVICE_NAME = <SERVICE-VALUE>) ) ) Where: <HOST-VALUE> is the <HOSTNAME> hostname value <PORT-VALUE> is the <PORT> port value <SERVICE-VALUE> is the <ORCL> DB instance name Example of tnsnames.ora file:
4. Stop the WebSphere® Application Server 5. To apply all the changes, run: <SERVER_INSTALLATION_PATH>\wastools\changeDataSourceProperties.bat DataSourceProperties.txt 6. Start the WebSphere® Application Server 7. Verify that all changes have been implemented by verifying the output of the command: <SERVER _INSTALLATION_PATH>\wastools>showDataSourceProperties.bat 8. Backup all the following files: <SERVER _INSTALLATION_PATH>\WAS\TWSProfile\bin\setupCmdLine.bat <SERVER _INSTALLATION_PATH>\WAS\TWSProfile\logs\manageSdkEnableAdmin.trace <SERVER _INSTALLATION_PATH>\TWS\tws_tools\postUpgradeEARs.bat <SERVER _INSTALLATION_PATH>\TWS\tws_tools\createProfile.bat <SERVER _INSTALLATION_PATH>\TWS\dbtools\oracle\scripts\updateSetupCmdLine.bat <SERVER _INSTALLATION_PATH>\TWS\dbtools\oracle\scripts\createdb_root.bat <SERVER _INSTALLATION_PATH>\TWS\dbtools\oracle\scripts\migratedb_root.bat <SERVER _INSTALLATION_PATH>\TWS\dbtools\oracle\scripts\launchdb_root_ora.bat <SERVER _INSTALLATION_PATH>\TWS\dblighttool\launchUpgradeIWSDB.bat <SERVER _INSTALLATION_PATH>\TDWB\dbtools\oracle\scripts\createdb_root.bat <SERVER _INSTALLATION_PATH>\TDWB\dbtools\oracle\scripts\migratedb_root.bat <SERVER _INSTALLATION_PATH>\TDWB\bin\tdwb_env.bat <SERVER _INSTALLATION_PATH>\wastools\InstallOracleDataSource.bat Install Oracle 19c and upgrade your existing instance Upgrade your Oracle installation by performing the following steps: 1. Make sure that your current version of Oracle 12c is supported, before upgrading to Oracle 19c 2. Download Orachle 19c image in a folder and run the setup: C:\images\ORACLE19c\WINDOWS.X64_193000_db_home\setup.exe a. Choose the “Set up Software Only” option and click Next b. Choose the “Single instance database installation” option and click Next c. Choose the “Enterprise Edition” option and click Next d. Choose the "Use Existing Windows User", fill with the User Name and click Next e. Specify a path for the Oracle base directory, click Next and proceed to install the Product 3. After the installation, launch C:\images\ORACLE19c\WINDOWS.X64_193000_db_home\bin\dbua.bat to upgrade Oracle 12c instance to the new version: a. Insert the SYSDBA Username and Password and click Next b. Insert the Oracle Home User and Password and click Next c. Fix all warnings d. Check the options "Enable Parallel Upgrade", "Recompile Invalid Objects During Post Upgrade" and "Upgrade Timezone Data" and click Next e. Choose the "Create a New Offline RMAN Backup" option and browse a backup location, then click Next f. Check the Listener retrieved and click Next g. Specify Configure Management if needed and proceed h. Click Finish to upgrade and Close At the end of the upgrade, you can see: And from the Oracle command line, you can check the successfully upgrade action: 7. After the upgrade, if the Oracle home has changed, you need to set the new value in all the following files: <SERVER_INSTALLATION_PATH>\WAS\TWSProfile\bin\setupCmdLine.bat < SERVER _INSTALLATION_PATH>\WAS\TWSProfile\logs\manageSdkEnableAdmin.trace < SERVER _INSTALLATION_PATH>\TWS\tws_tools\postUpgradeEARs.bat < SERVER _INSTALLATION_PATH>\TWS\tws_tools\createProfile.bat < SERVER _INSTALLATION_PATH>\TWS\dbtools\oracle\scripts\updateSetupCmdLine.bat < SERVER _INSTALLATION_PATH>\TWS\dbtools\oracle\scripts\createdb_root.bat < SERVER _INSTALLATION_PATH>\TWS\dbtools\oracle\scripts\migratedb_root.bat < SERVER _INSTALLATION_PATH>\TWS\dbtools\oracle\scripts\launchdb_root_ora.bat < SERVER _INSTALLATION_PATH>\TWS\dblighttool\launchUpgradeIWSDB.bat < SERVER _INSTALLATION_PATH>\TDWB\dbtools\oracle\scripts\createdb_root.bat < SERVER _INSTALLATION_PATH>\TDWB\dbtools\oracle\scripts\migratedb_root.bat < SERVER _INSTALLATION_PATH>\TDWB\bin\tdwb_env.bat < SERVER _INSTALLATION_PATH>\InstallOracleDataSource.bat 8. Run showDataSourceProperties.bat and redirect output to a txt file as <SERVER_INSTALLATION_PATH>\wastools>showDataSourceProperties.bat > myDSPs.txt 9. Edit the file myDSPs.txt changing the Oracle Home 10. Stop the WebSphere® Application Server 11. Run changeDataSourceProperties.bat to apply all the changes as < SERVER _INSTALLATION_PATH>\wastools>changeDataSourceProperties.bat myDSPs.txt 12. Check that the ojdbc8.jar exists in the oracle lib folder (C:\app\oracle\product\12.2.0\dbhome_1\jdbc\lib). If it does not exist, download it from the official Oracle website and put it under the oracle lib folder. 13. Change the ojdbc6.jar to ojdbc8.jar in all the following files: <SERVER_INSTALLATION_PATH>\WAS\TWSProfile\config\cells\TWSNodeCell\nodes\TWSNode\servers\server1\resources.xml <SERVER_INSTALLATION_PATH>\TWS\dblighttool\launchUpgradeIWSDB.bat < SERVER _INSTALLATION_PATH>\TWS\tws_tools\postTWSUpgradeChanges.jacl < SERVER _INSTALLATION_PATH>\TWS\tws_tools\postTWSDMInstallationChanges.jacl < SERVER _INSTALLATION_PATH>\TWS\tws_tools\postTWSInstallationChanges.jacl < SERVER_INSTALLATION_PATH>\TDWB\dblighttool\launchUpgradeIWSDB.bat < SERVER _INSTALLATION_PATH>\TDWB\bin\tdwb_env.bat 14. Start the WebSphere® Application Server For additional information and technical specification, please refer to the following TechNote Authors Bio
0 Comments
Your comment will be posted after it is approved.
Leave a Reply. |
Archives
July 2024
Categories
All
|
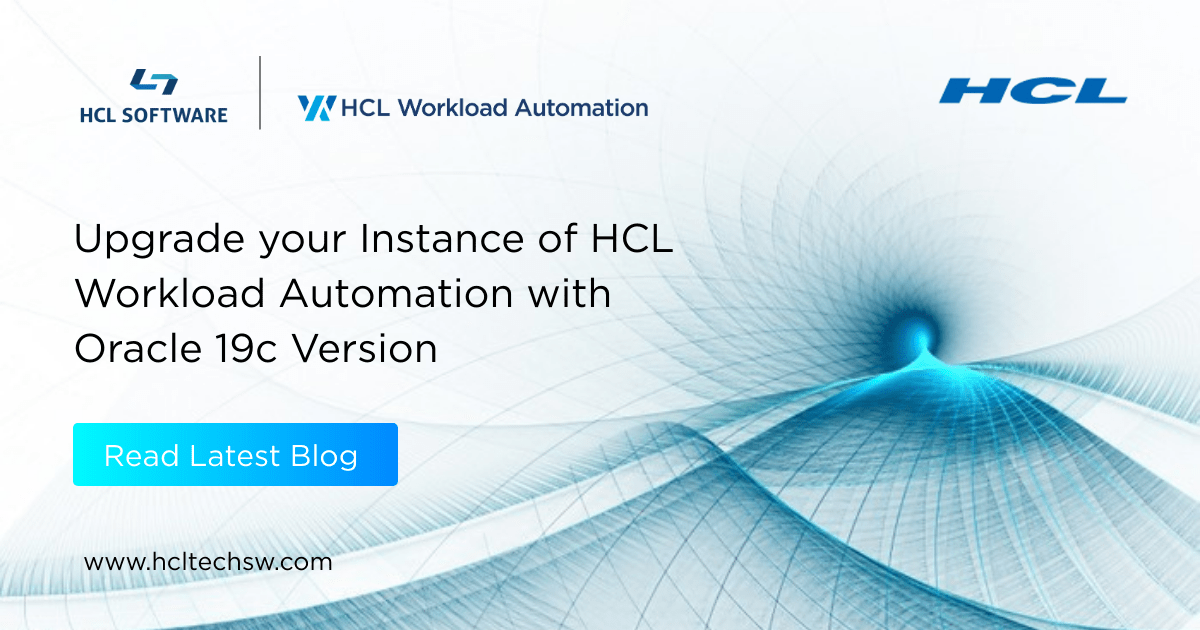
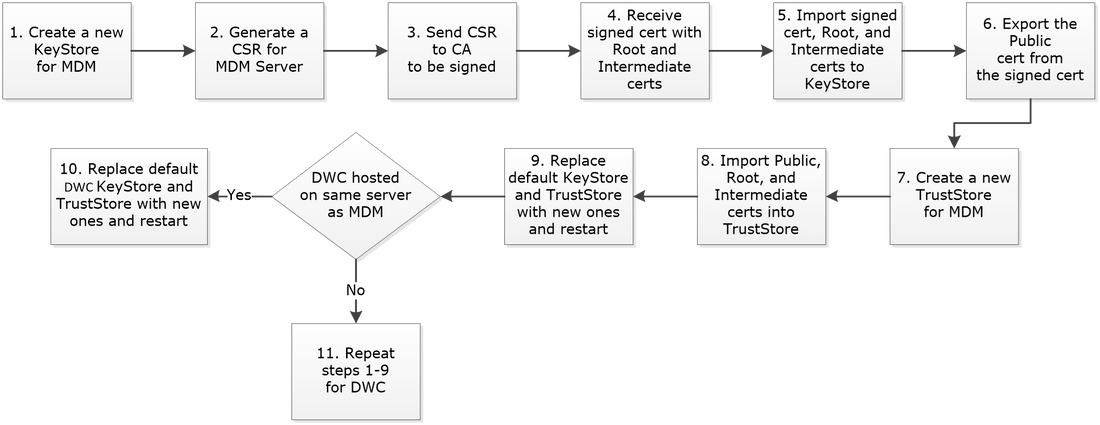
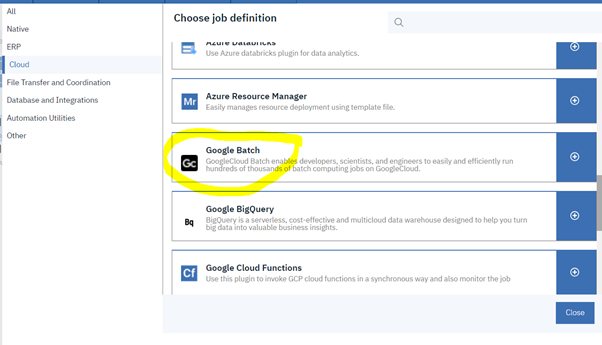
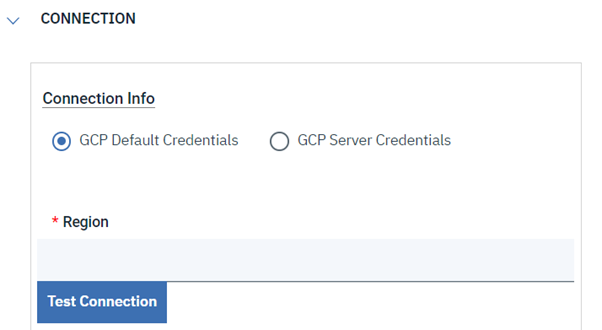
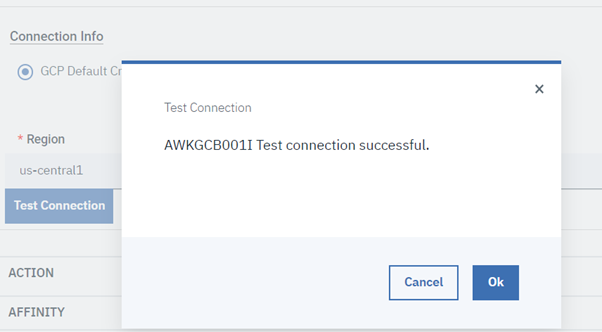
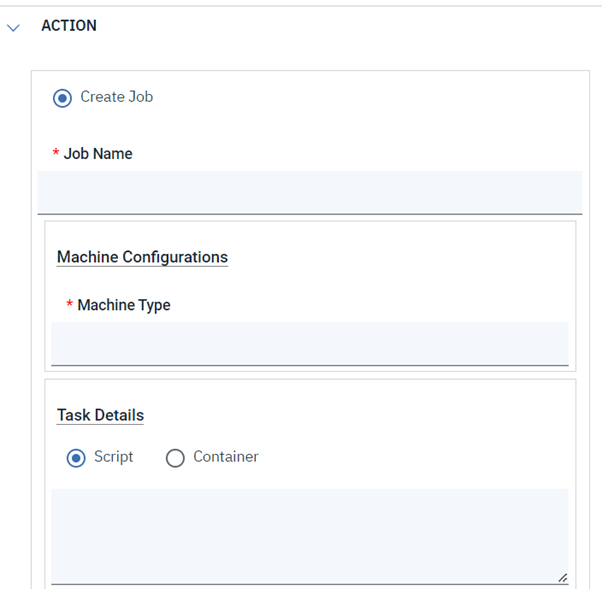
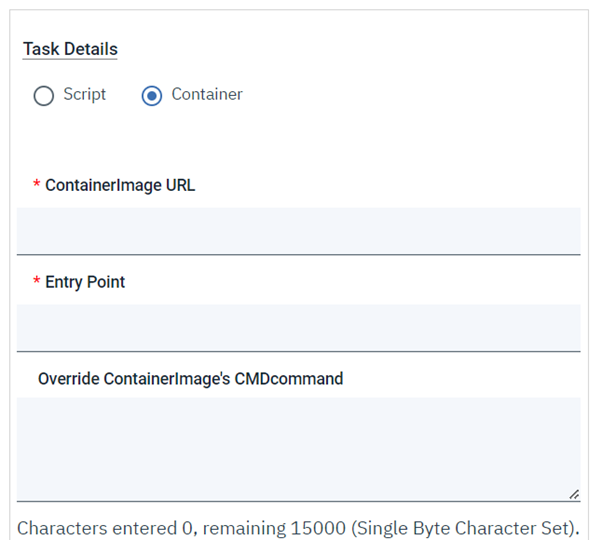
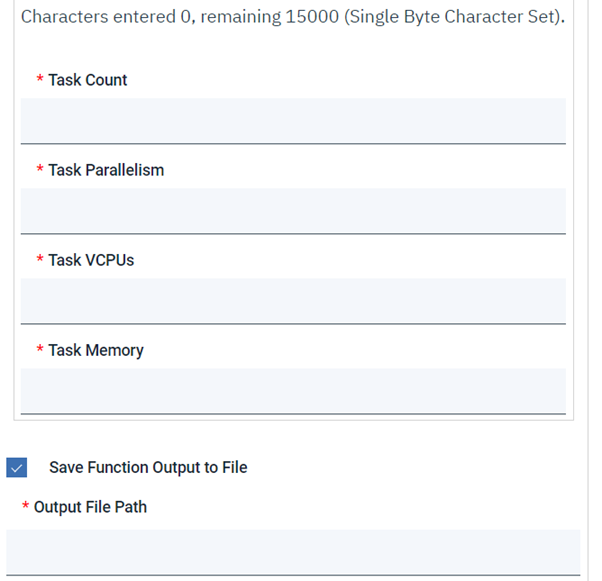
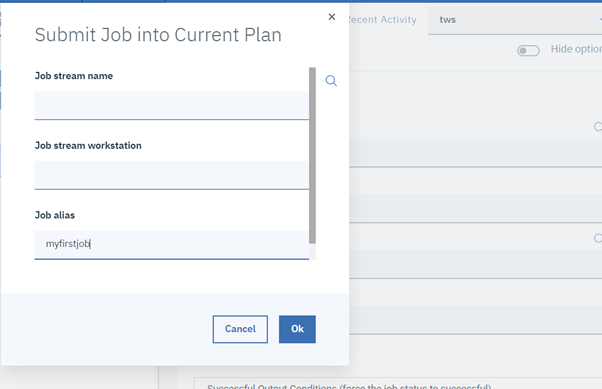
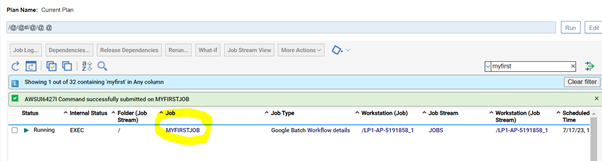
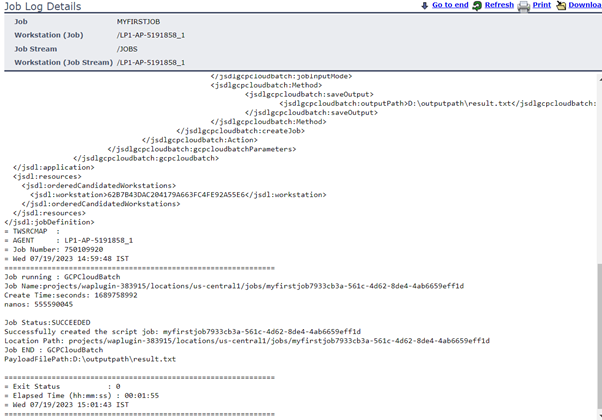
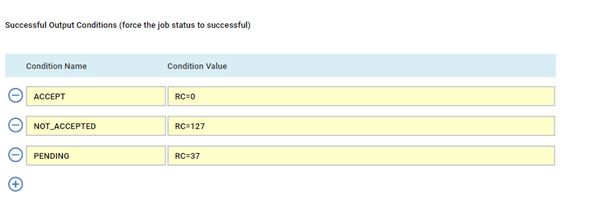
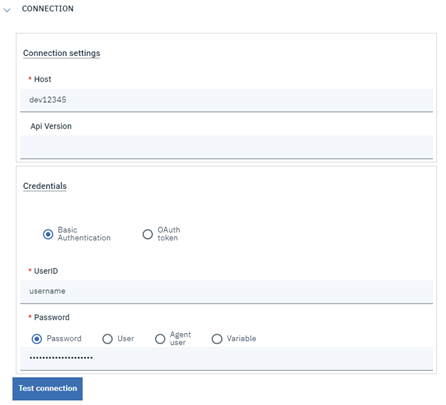
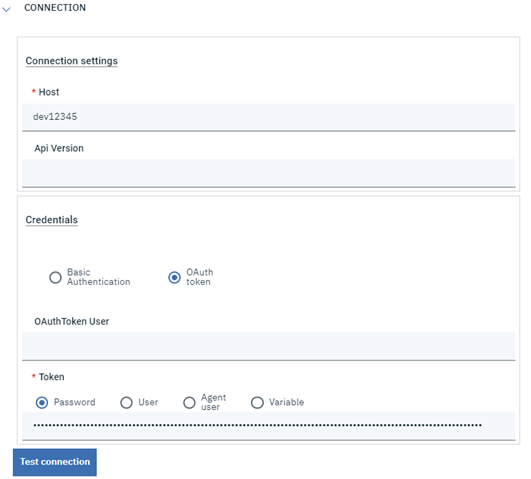
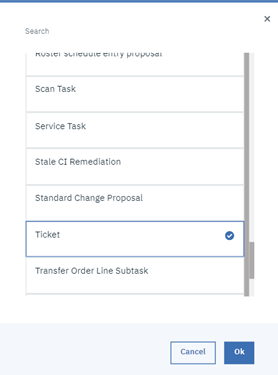
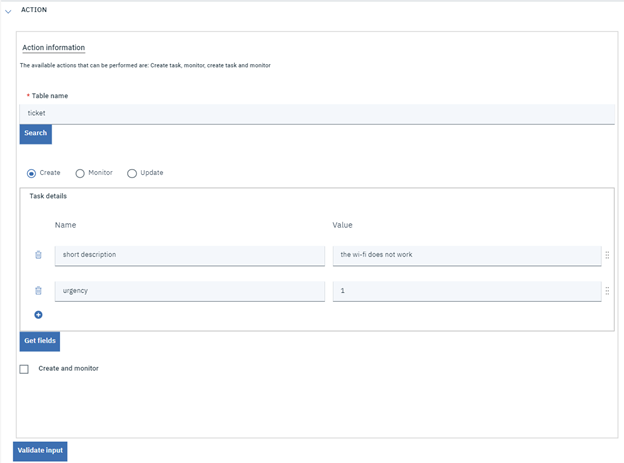
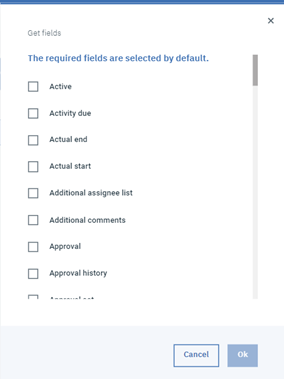



 RSS Feed
RSS Feed