|
Event Rules are an extension of Workload Automation (WA) capabilities that enable events occurring external to the scheduling environment to trigger actions on scheduling objects within WA. An ideal use of this capability is to detect the arrival of a file and then trigger an action to submit a Job Stream containing jobs to process the data contained in that file. This capability has been available for a while and is widely used. In this article, a hidden feature is explored where the name of the file and other properties related to the file are passed as variables to a Variable Table associated to the Job Stream being submitted as ac action where any Job within that Job Stream can retrieve those variables and process the data in the file. Create an Event Rule with the Event, File Created, and Action, Submit Job Stream Follow the steps below to create an Event Rule
a matching name must be created. b. Sample interval: 300 Indicates how often in seconds to check for the file c. Workstation: EEL 10. Click on Add Actions à IBM Workload Scheduler actions à Submit job stream 11. Click on the Action just added, the properties panel opens on the right 12. Fill in the values in the fields as shown below: a. Job stream name: PROCESS_FILEThe name of the Job Stream to be submitted that contains jobs to process the contents of the file. b. Workstation name: EEL c. Custom parameter 1: Click on the Variables icon on the right and choose fileCrtEvt1 à File name FILE_NAME=%{fileCrtEvt1.FileName} will be entered The value of File name will be passed to the Variable, FILE_NAME d. Custom parameter 2: Similarly, click on Variables icon on the right and choose any other variable that needs to be passed as Variables, e.g. e. Custom parameter 3: WORKSTATION=%{fileCrtEvt1.Workstation} f. Custom parameter 4: TIME_STAMP=%{fileCrtEvt1.TimeStamp} g. Custom parameter 5: HOSTNAME=%{fileCrtEvt1.Hostname} h. Custom parameter 6: IP_ADDRESS=%{fileCrtEvt1.IPAddress} i. Custom parameter 7: EVENT_RULE_ID=%{fileCrtEvt1.EventRuleId} 13. Click on the selection box next to the event Rule name and click on Save on the menu bar. 14. Click on the X to close the successful saved message. 15. The following is the Event Rule definition is composer format. <?xml version="1.0"?> <eventRuleSet xmlns:xsi="http://www.w3.org/2001/XMLSchema-instance" xmlns="http://www.ibm.com/xmlns/prod/tws/1.0/event-management/rules" xsi:schemaLocation="http://www.ibm.com/xmlns/prod/tws/1.0/event-management/rules http://www.ibm.com/xmlns/prod/tws/1.0/event-management/rules/EventRules.xsd"> <eventRule name="IF_FILE_EXISTS_PROCESS_FILE" ruleType="filter" isDraft="no"> <eventCondition name="fileCrtEvt1" eventProvider="FileMonitor" eventType="FileCreated"> <scope> /TMP/DATAFILE.*.TXT ON EEL </scope> <filteringPredicate> <attributeFilter name="FileName" operator="eq"> <value>/tmp/datafile.*.txt</value> </attributeFilter> <attributeFilter name="SampleInterval" operator="eq"> <value>300</value> </attributeFilter> <attributeFilter name="Workstation" operator="eq"> <value>EEL</value> </attributeFilter> </filteringPredicate> </eventCondition> <action actionProvider="TWSAction" actionType="sbs" responseType="onDetection"> <scope> SBS EEL#PROCESS_FILE </scope> <parameter name="JobStreamWorkstationName"> <value>EEL</value> </parameter> <parameter name="Parm_1"> <value>FILE_NAME=%{fileCrtEvt1.FileName}</value> </parameter> <parameter name="Parm_2"> <value>SAMPLE_INTERVAL=%{fileCrtEvt1.SampleInterval}</value> </parameter> <parameter name="Parm_7"> <value>EVENT_RULE_ID=%{fileCrtEvt1.EventRuleId}</value> </parameter> <parameter name="Parm_5"> <value>HOSTNAME=%{fileCrtEvt1.Hostname}</value> </parameter> <parameter name="Parm_6"> <value>IP_ADDRESS=%{fileCrtEvt1.IPAddress}</value> </parameter> <parameter name="Parm_3"> <value>WORKSTATION=%{fileCrtEvt1.Workstation}</value> </parameter> <parameter name="JobStreamName"> <value>PROCESS_FILE</value> </parameter> <parameter name="Parm_4"> <value>TIME_STAMP=%{fileCrtEvt1.TimeStamp}</value> </parameter> </action> </eventRule> </eventRuleSet> 16. Select the Job Stream Name and choose Select an Action à Submit Job Stream into Current Plan Create a Variable Table, Job, and Job Stream with to process the file Follow the steps below to create the objects
VARTABLE PASS_VAR MEMBERS END 8. Click on Create New à Job Definition à UNIX 9. In General tab, enter in the Name filed, FILE_RECEIVED_N_PROCESSING 10. In the Task tab, Select Script and enter in the Script name field: /bin/echo -e "\nThe properties of the file received are: \n\nFile Name=^FILE_NAME^ \nSample Interval=^SAMPLE_INTERVAL^ \nWorkstation=^WORKSTATION^ \nTime stamp=^TIME_STAMP^ \nHostname=^HOSTNAME^ \nIP Address=^IP_ADDRESS^ \nEvent Rule ID=^EVENT_RULE_ID^ \n\nThe next job in the Job Stream can now start processing the file.\n" 11. Notice that the same variable names are used to retrieve the values as they are assigned to the respective properties of the file monitored in the Event Rule, IF_FILE_EXISTS_PROCESS_FILE. 12. Click on the save icon to save the Job 13. The following is the Variable Table definition is composer format. EEL#FILE_RECEIVED_N_PROCESSING SCRIPTNAME "/bin/echo -e \"\nThe properties of the file received are: \n\nFile Name=^FILE_NAME^ \nSample Interval=^SAMPLE_INTERVAL^ \nWorkstation=^WORKSTATION^ \nTime stamp=^TIME_STAMP^ \nHostname=^HOSTNAME^ \nIP Address=^IP_ADDRESS^ \nEvent Rule ID=^EVENT_RULE_ID^ \n\nThe next job in the Job Stream can now start processing the file.\n\"" STREAMLOGON iwadmin DESCRIPTION "A Job to demo how to retrieve variables passed from an Event Rule" TASKTYPE UNIX RECOVERY STOP 14. Click on Create New à Job Stream 15. In General tab, enter in the Name filed, PROCESS_ FILE 16. Scroll down to the Variable table field and enter PASS_VAR to associate the variable table to the Job Stream. 17. In the Details view, right click on the Jobs and choose Add Jobs 18. Enter in the Job definition field, FILE_RECEIVED_N_PROCESSING, and click on Add 19. Click on the save icon to save the Job Stream 20. The following is the Variable Table definition is composer format. SCHEDULE EEL#PROCESS_FILE DESCRIPTION "A Job Stream to demo how to retrieve a variable passed from an Event Rule" VARTABLE PASS_VAR : EEL#FILE_RECEIVED_N_PROCESSING END Monitor the execution of the Event Rule Follow the steps below to create the file, monitor the execution of the Event Rule, submission of the Job Stream, and the Job log to view the variable passed from the Event Rule to the Job Stream. 1. Login to server where the file is monitored and create a file to simulate the arrival of the file cd /tmp touch datafile.100120201202.txt 2. On the MDM, monitor the contents of the messages.log cd /opt/ibm/iwa/iws/TWSDATA/stdlist/appserver/engineServer/logs tail -f messages.log 3. Once messages are displayed about the Event Rule being executed, login to the Dynamic Workload Console and navigate to monitoring the Job stream. 4. The Job Stream, PROCESS_FILE, is submitted. 5. Go into Jobs view and monitor the status of the Job, FILE_RECEIVED_N_PROCESSING 6. Once it is successful, view the Job Log. 7. Notice that the Variables are successfully passed from the Event Rule to the Job Stream and the Job is able to retrieve them from the Variable Table. 8. Also notice that the Variable Table has not been populated with the variables but were mapped to it internally. VARTABLE PASS_VAR MEMBERS END The same process can be used to create an Event Rule with Modification completed file monitor event. Want to learn more? Write to me at [email protected] or schedule a demo. Author's Bio
0 Comments
Your comment will be posted after it is approved.
Leave a Reply. |
Archives
July 2024
Categories
All
|

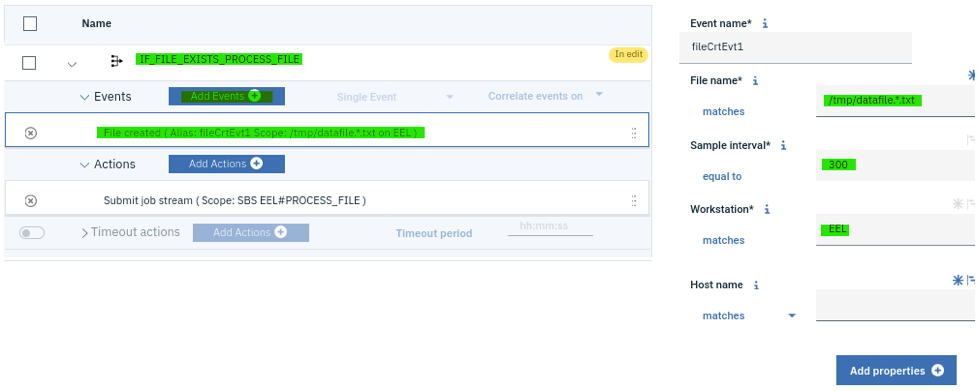
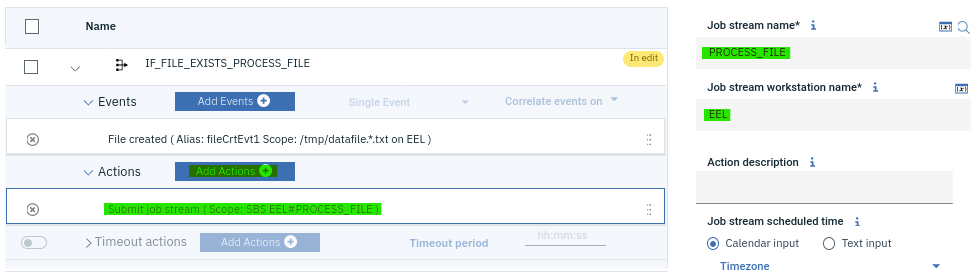


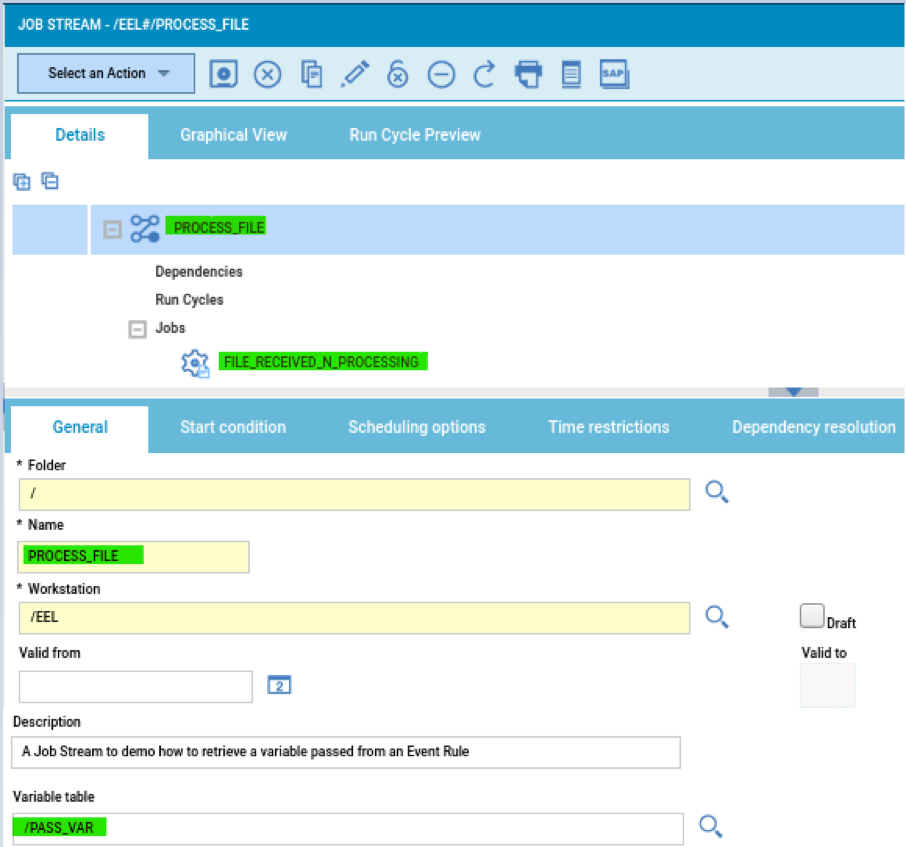



 RSS Feed
RSS Feed