|
Let us begin with understanding Azure Service Bus, what it is all about before moving to our Azure Service Bus Plug-in, and how it is benefits to our workload automation users. The Azure Service Bus can be downloaded from Automation Hub to enhance your Workload Automation setup. Introduction: Azure Service Bus shines in numerous enterprise eventualities where reliable, asynchronous conversation among packages and services is important. Order Placement: When a customer places an order, the eCommerce platform publishes an order message about Azure Service Bus. Social media platform: The service bus can handle messages between users, share information, and send messages to services based on user preferences. Financial Services: Service Bus can enable secure and reliable data transfer between banking application and internal systems. Healthcare Platform: Service Bus can facilitate communication between healthcare providers, patients and medical devices. Key Features: 1. Microservices structure: Decouple microservices and achieve high scalability with the aid of the use of Service Bus queues to address verbal exchange among them. This allows unbiased improvement, deployment, and scaling of every provider even as ensuring statistics delivery. 2. Event-driven architectures: Implement complicated event-pushed workflows the use of Service Bus topics and subscriptions. This allows applications to react to events asynchronously, selling unfastened coupling and enabling actual-time processing. 3. Batch processing: Offload lengthy going for walks duties from internet applications to worker techniques via sending messages to Service Bus queues. This frees up net apps for dealing with user requests even as ensuring duties are processed reliably. 4. Integration with on-premises structures: Connect on-premises programs to Azure cloud offerings the use of Service Bus as a secure bridge. This allows records trade and hybrid deployments seamlessly. 5. Asynchronous notifications: Send notifications to multiple recipients about events or updates without overwhelming any unmarried recipient. Use Service Bus subjects and subscriptions to fan out messages successfully. 6. Order processing: Manage order processing workflows reliably using Service Bus queues. Store orders as messages, system them in series, and manage failures gracefully with retries and dead lettering. 7. IoT statistics ingestion: Collect and path facts from IoT gadgets to diverse backend offerings the usage of Service Bus subjects. This enables green scaling and processing of huge volumes of IoT information. 8. Workflow Automation: Create complex workflows by chaining tasks together using Service Bus messaging. This allows functions to be organized in different systems. 9. API rate limits: Use rate limits for APIs to prevent overload and ensure adequate access. Use Service Bus queues to buffer API requests and process them at a controlled rate. 10. High availability and disaster recovery: Leverage service bus features such as geo-replication and automatic failover to ensure message delivery even after an outage or failure. This increases system flexibility and uptime. Getting Started: To get started with Azure Service Bus Plug-in, follow these basic steps below and let us see how easy it is to start and monitor the jobs. Create a new job and select “Azure Service Bus” in the Cloud section. Connection: First, connect to the Azure Service Bus by providing the required information. NameSpace The namespace of Azure Service Bus. This field is mandatory. SharedAccessKeyName The SharedAccessKeyName of Azure Service Bus. This field is mandatory. SharedAccessKey The SharedAccessKey of Azure Service Bus. This field is mandatory. Select Queue Or Topic You have the option to select the Queue Name or Topic Name, with which you want to stablish the connection. 1. Queue Name The Queue Name of Azure Service Bus. This field is mandatory. 2. Topic Name The Topic Name of Azure Service Bus. This field is mandatory. After that, by selecting Test Connection, you can check the connection to the Azure Service Bus. Action: You may go to the Action tab and specify the job's specifics as well as the action you wish to take after the connection has been successfully tested. Send You can select the "Send" to send a message. Content Type You can select the message or file format type as it supports only: - JSON, XML, Plain Text. This is mandatory field. Upload File This section you can upload the file which you want to send. Message Body This section provides information about the message that can be send. Broker Properties Select the check box to set the broker properties while sending the message. Correlation ID This section can be used to set the correlation ID of the message. Message ID This section can be used to set the message ID of the message. Reply To This section can be used to set the reply to of the message. Label/Subject This section can be used to set the label of the message. Set Time To Live Select the check box to set the time to live while sending the message. Days This section can be used to set the number of days of the live of the message. Hour This section can be used to set the number of hours of the live of the message. Minute This section can be used to set the number of minutes of the live of the message. Second This section can be used to set the number of seconds of the live of the message. Set Schedule To Enqueue Time Select the check box to schedule the enqueue time while sending the message. Days This section can be used to set the number of days of enqueue time of the message. Hour This section can be used to set the number of hours of enqueue time of the message. Minute This section can be used to set the number of minutes of enqueue time of the message. Second This section can be used to set the number of seconds of enqueue time of the message. Custom Properties Select the check box to set the custom properties while sending the message. Key This section can be used to set the key to the message. Value This section can be used to set the value of the message. Repeat Send Select the check box to repeatedly send the message. Number of Messages The section provides information about how many times the message should be send. Interval Between Messages This section provides the time interval (in seconds) after which the messages should be send. Receive For Queue You can select the "Receive" to receive a message from queue. Receive Mode RECEIVEANDDELETE receive mode is supported to receive the message. This is mandatory field. Number of Messages to Receive The section provides information about how many messages we want to receive. Max Time to wait (in seconds) This section provides the time interval (in seconds) till which it waits for the message to be received. Receive For Topic You can select the "Receive" to receive a message from topic. Subscription Name The Subscription Name of Azure Service Bus. Subscription should be specific to topic name. This is mandatory field. Receive Mode RECEIVEANDDELETE receive mode is supported to receive the message. Number of Messages to Receive The section provides information about how many messages we want to receive. Max Time to wait (in seconds) This section provides the time interval (in seconds) till which it waits for the message to be received. Saving and submitting your job: Submit your job into the current plan. You can add your job to the job stream that automates your business process flow. Select the action menu in the top-left corner of the job definition panel and click on Submit Job into Current Plan. A confirmation message is displayed, and you can switch to the monitoring view to see what is going on. Monitor Page: User can track the jobs in monitor page. If the job completes successfully in the backend Azure Service Bus, the status should be changed to successful. Job Log Details: Send = JOB : LP1-AP-5214036_1#JOBS[(0000 03/17/24),(JOBS)].AZURE0600 = TASK : <?xml version="1.0" encoding="UTF-8"?> <jsdl:jobDefinition xmlns:jsdl="http://www.ibm.com/xmlns/prod/scheduling/1.0/jsdl" xmlns:jsdlazureservicebus="http://www.ibm.com/xmlns/prod/scheduling/1.0/jsdlazureservicebus" name="AZURESERVICEBUS"> <jsdl:variables> <jsdl:stringVariable name="tws.jobstream.name">JOBS</jsdl:stringVariable> <jsdl:stringVariable name="tws.jobstream.id">JOBS</jsdl:stringVariable> <jsdl:stringVariable name="tws.job.name">AZURE0600</jsdl:stringVariable> <jsdl:stringVariable name="tws.job.workstation">LP1-AP-5214036_1</jsdl:stringVariable> <jsdl:stringVariable name="tws.job.iawstz">202403170000</jsdl:stringVariable> <jsdl:stringVariable name="tws.job.promoted">NO</jsdl:stringVariable> <jsdl:stringVariable name="tws.job.resourcesForPromoted">10</jsdl:stringVariable> <jsdl:stringVariable name="tws.job.num">301650951</jsdl:stringVariable> </jsdl:variables> <jsdl:application name="azureservicebus"> <jsdlazureservicebus:azureservicebus> <jsdlazureservicebus:azureservicebusParameters> <jsdlazureservicebus:Connection> <jsdlazureservicebus:connectionInfo> <jsdlazureservicebus:nameSpace>service.servicebus.windows.net</jsdlazureservicebus:nameSpace> <jsdlazureservicebus:sharedAccessKeyName>SharedAccessKey</jsdlazureservicebus:sharedAccessKeyName> <jsdlazureservicebus:sharedAccessKey>TsjTZTiVfe7ZCANsuU</jsdlazureservicebus:sharedAccessKey> <jsdlazureservicebus:inputInfo> <jsdlazureservicebus:inputMode> <jsdlazureservicebus:queueName> <jsdlazureservicebus:connectQueue>servicepoc_queue</jsdlazureservicebus:connectQueue> </jsdlazureservicebus:queueName> </jsdlazureservicebus:inputMode> </jsdlazureservicebus:inputInfo> </jsdlazureservicebus:connectionInfo> </jsdlazureservicebus:Connection> <jsdlazureservicebus:Action> <jsdlazureservicebus:actioninfo> <jsdlazureservicebus:operation> <jsdlazureservicebus:send> <jsdlazureservicebus:format>txt</jsdlazureservicebus:format> <jsdlazureservicebus:inputModeS> <jsdlazureservicebus:sendMessageBody> <jsdlazureservicebus:MessageBody>Hello</jsdlazureservicebus:MessageBody> </jsdlazureservicebus:sendMessageBody> </jsdlazureservicebus:inputModeS> <jsdlazureservicebus:brokerMethod/> <jsdlazureservicebus:setTimeMethod/> <jsdlazureservicebus:enqueueTimeMethod/> <jsdlazureservicebus:customMethod/> <jsdlazureservicebus:Method/> </jsdlazureservicebus:send> </jsdlazureservicebus:operation> <jsdlazureservicebus:jobMethod/> </jsdlazureservicebus:actioninfo> </jsdlazureservicebus:Action> </jsdlazureservicebus:azureservicebusParameters> </jsdlazureservicebus:azureservicebus> </jsdl:application> <jsdl:resources> <jsdl:orderedCandidatedWorkstations> <jsdl:workstation>FB6E3FCD7B264434A6C095037E25882E</jsdl:workstation> </jsdl:orderedCandidatedWorkstations> </jsdl:resources> </jsdl:jobDefinition> = TWSRCMAP : = AGENT : LP1-AP-5214036_1 = Job Number: 301650951 = Wed 03/06/2024 10:07:43 IST =============================================================== Job running : AzureServiceBus MESSAGE SEND SUCCESSFULLY WITH ID: 9f3ec5e5-1449-41ab-9606-b53f82c1601c Message Send To Queue :- servicepoc_queue Job Status : Successful =============================================================== = Exit Status : 0 = Elapsed Time (hh:mm:ss) : 00:00:04 = Wed 03/06/2024 10:07:48 IST Receive = JOB : LP1-AP-5214036_1#JOBS[(0000 03/17/24),(JOBS)].AZURESERVICEBUS0601 = TASK : <?xml version="1.0" encoding="UTF-8"?> <jsdl:jobDefinition xmlns:jsdl="http://www.ibm.com/xmlns/prod/scheduling/1.0/jsdl" xmlns:jsdlazureservicebus="http://www.ibm.com/xmlns/prod/scheduling/1.0/jsdlazureservicebus" name="AZURESERVICEBUS"> <jsdl:variables> <jsdl:stringVariable name="tws.jobstream.name">JOBS</jsdl:stringVariable> <jsdl:stringVariable name="tws.jobstream.id">JOBS</jsdl:stringVariable> <jsdl:stringVariable name="tws.job.name">AZURESERVICEBUS0601</jsdl:stringVariable> <jsdl:stringVariable name="tws.job.workstation">LP1-AP-5214036_1</jsdl:stringVariable> <jsdl:stringVariable name="tws.job.iawstz">202403170000</jsdl:stringVariable> <jsdl:stringVariable name="tws.job.promoted">NO</jsdl:stringVariable> <jsdl:stringVariable name="tws.job.resourcesForPromoted">10</jsdl:stringVariable> <jsdl:stringVariable name="tws.job.num">301650953</jsdl:stringVariable> </jsdl:variables> <jsdl:application name="azureservicebus"> <jsdlazureservicebus:azureservicebus> <jsdlazureservicebus:azureservicebusParameters> <jsdlazureservicebus:Connection> <jsdlazureservicebus:connectionInfo> <jsdlazureservicebus:nameSpace>service.servicebus.windows.net</jsdlazureservicebus:nameSpace> <jsdlazureservicebus:sharedAccessKeyName>SharedAccessKey</jsdlazureservicebus:sharedAccessKeyName> <jsdlazureservicebus:sharedAccessKey>TsjTZTiVfe7ZCANsuU</jsdlazureservicebus:sharedAccessKey> <jsdlazureservicebus:inputInfo> <jsdlazureservicebus:inputMode> <jsdlazureservicebus:queueName> <jsdlazureservicebus:connectQueue>servicepoc_queue</jsdlazureservicebus:connectQueue> </jsdlazureservicebus:queueName> </jsdlazureservicebus:inputMode> </jsdlazureservicebus:inputInfo> </jsdlazureservicebus:connectionInfo> </jsdlazureservicebus:Connection> <jsdlazureservicebus:Action> <jsdlazureservicebus:actioninfo> <jsdlazureservicebus:operation> <jsdlazureservicebus:receive> <jsdlazureservicebus:receiveMode>RECEIVEANDDELETE</jsdlazureservicebus:receiveMode> <jsdlazureservicebus:noOfMessages>2</jsdlazureservicebus:noOfMessages> <jsdlazureservicebus:timeToWait/> </jsdlazureservicebus:receive> </jsdlazureservicebus:operation> <jsdlazureservicebus:jobMethod/> </jsdlazureservicebus:actioninfo> </jsdlazureservicebus:Action> </jsdlazureservicebus:azureservicebusParameters> </jsdlazureservicebus:azureservicebus> </jsdl:application> <jsdl:resources> <jsdl:orderedCandidatedWorkstations> <jsdl:workstation>FB6E3FCD7B264434A6C095037E25882E</jsdl:workstation> </jsdl:orderedCandidatedWorkstations> </jsdl:resources> </jsdl:jobDefinition> = TWSRCMAP : = AGENT : LP1-AP-5214036_1 = Job Number: 301650953 = Wed 03/06/2024 12:09:19 IST =============================================================== Job running : AzureServiceBus Received message: Message : Hi Queue Sequence Number : 19 Delivery Count :- 0 Received message: Message : Hello by File Sequence Number : 20 Delivery Count :- 0 Job Status : Successful =============================================================== = Exit Status : 0 = Elapsed Time (hh:mm:ss) : 00:00:07 = Wed 03/06/2024 12:09:27 IST ===============================================================
0 Comments
Your comment will be posted after it is approved.
Leave a Reply. |
Archives
July 2024
Categories
All
|

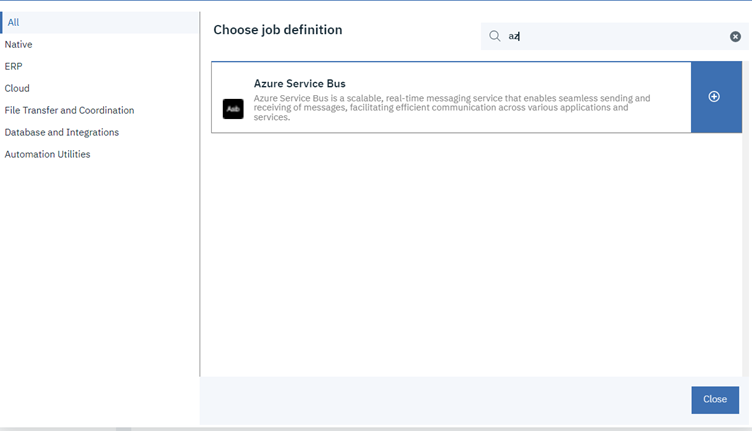
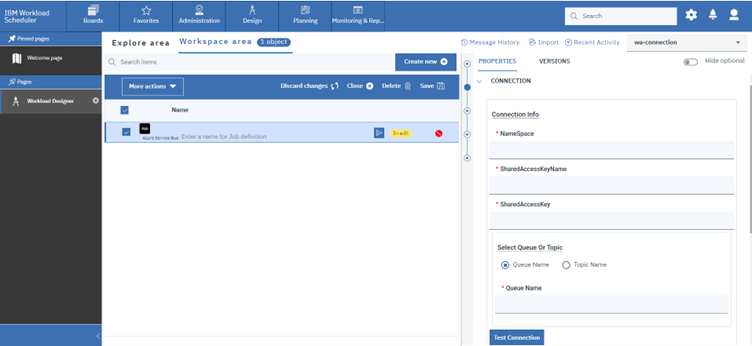
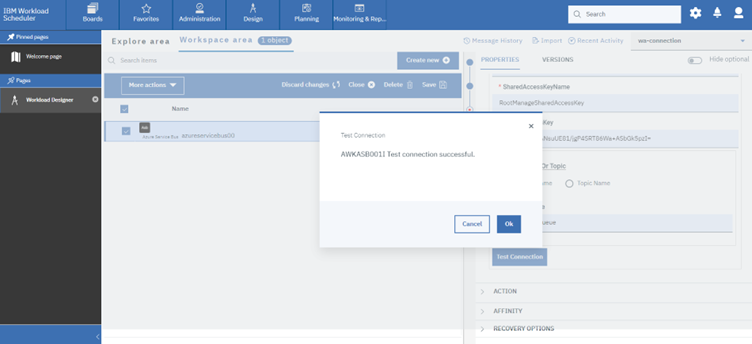
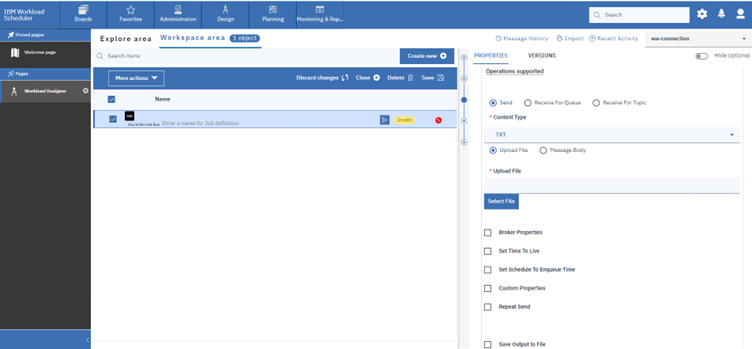
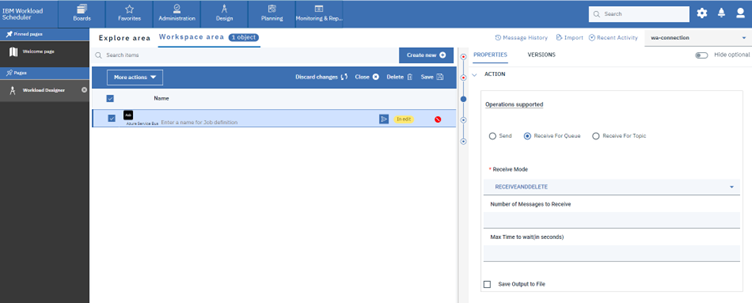
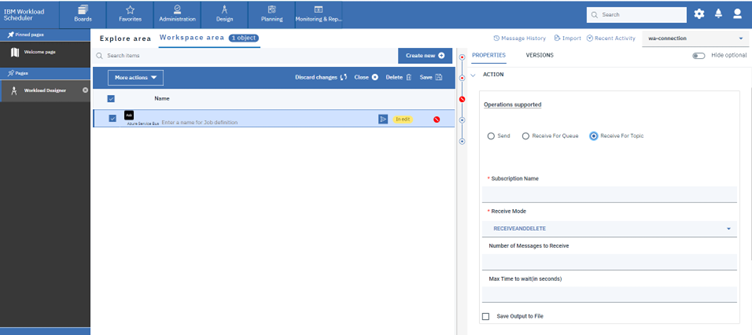
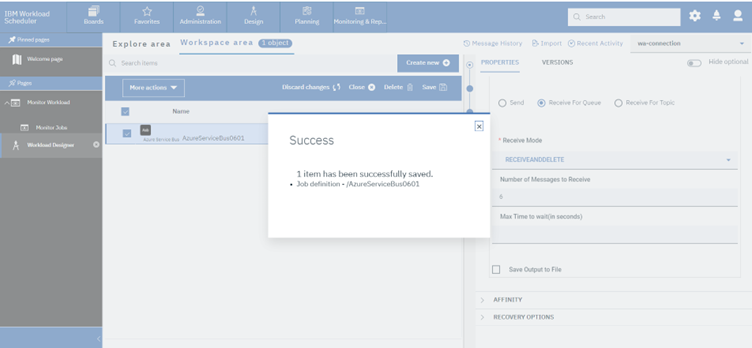
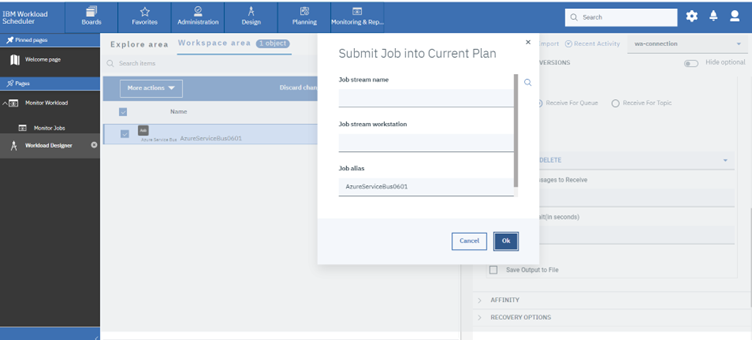
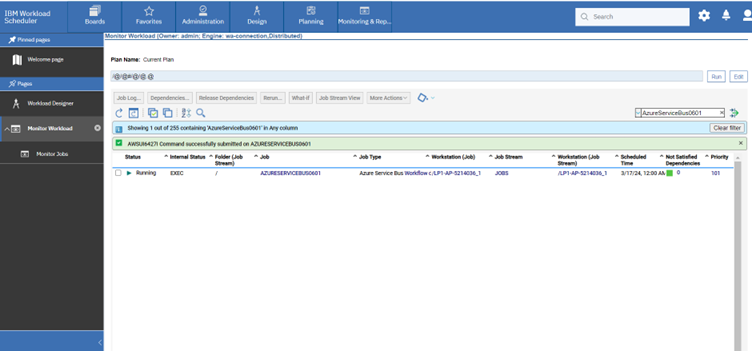
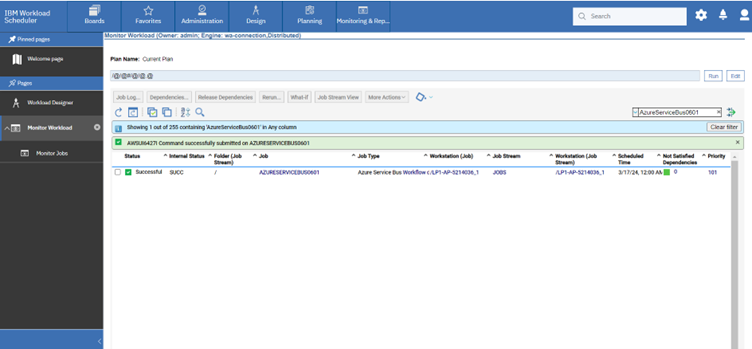


 RSS Feed
RSS Feed