simulate workstation maintenance or server downtime to understand how your jobs might be impacted2/27/2018 IT environments are usually affected by routine maintenance activities on workstations and servers: it might happen due to a security patch to be installed, an environment to be upgraded, a middleware to be enhanced, etcetera. The scheduling and automation environment can be critical for your business and this unavailability could impact your daily activities: probably you would like to know which of these activities are impacted in the maintenance timeframe to anticipate problems. Simulate and prevent with the What-If analysis tool The What-If analysis tool is a tool available from the web-based Dynamic Workload Console interface: it shows activities displayed against time and gives you a visual representation of your jobs and job streams in a gantt chart. The tool is bundled with a predictive component that helps you to “anticipate the future” of your workload and gives you the possibility to react in time and correct any possible hitch, before it becomes a problem. With the What-if Analysis you can easily modify various properties in your plan such as modifying the start date, or adding and deleting dependencies just by dragging and dropping the bar chart: in this way, you can foresee the risk levels and how they will impact your plan. Running the What-if Analysis before implementing the actual plan shows your predictive results at a glance. By seeing the results beforehand, you can foresee any potential problems before you start. Any changes that you make in the What-if Analysis view are applied only for simulation purposes until you use the option "Apply changes" to the actual plan and you make your simulation became real. Workstation Unavailability Interval What happens to your plan if some of your workstations are unavailable during a certain time interval? It can be easy to find a solution to this problem using the Workstation Unavailability Interval functionality: one of the possible simulations that you can run from the What-If Analysis tool. In the “More Actions” Menu just click Workstation Unavailability Interval: a panel where you can specify unavailability intervals for each workstation that you want to analyze is prompted to you. For each workstation associated to visualized jobs, it is possible to specify a new Workstation Unavailability Interval: At this point, by clicking “Apply”, you will be able to analyze the impact of unavailability intervals on your scheduling environment and understand what are the impacted jobs, what is the best time to perform the maintenance, adjust something to avoid business problems and have everything completed on time to meet SLA or deadlines. Let’s see how the situation we showed at the beginning of this post reacts to these intervals: The “gray zone” indicates the unavailability time of each workstation where the job or job stream is running. In this case the first job (second row of the gantt table) is affected by this maintenance and some jobs are not going to meet their deadline because of this downtime and reschedule. Consider that in case of downtime during the maintenance, the job can end incorrectly, and this is what the tool try to avoid. At this point you can anticipate this problem in the best way changing job’s or job stream’s start time, deadline, logic flow and so on. The “Issues” indicator on the top-right, highlight all the issues spotted by What-If Analysis tool. If the situation satisfies you after the changes made during the simulation, you can apply these as well as some suggestion from the tool itself (like the reschedule decided because of the unavailability interval to the current plan) directly clicking “Apply changes”. You can also choose which action to submit or skip in the full list. If you want to deep dive into the What-If Analysis tool, see the following video:
0 Comments
Your comment will be posted after it is approved.
Leave a Reply. |
Archives
July 2024
Categories
All
|

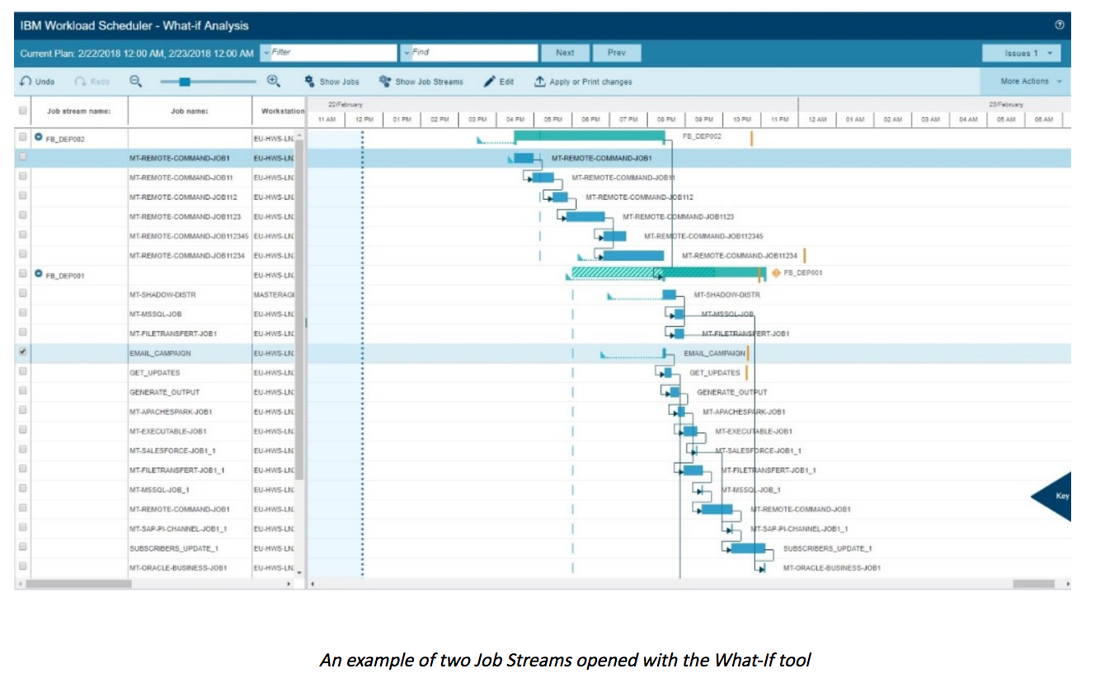
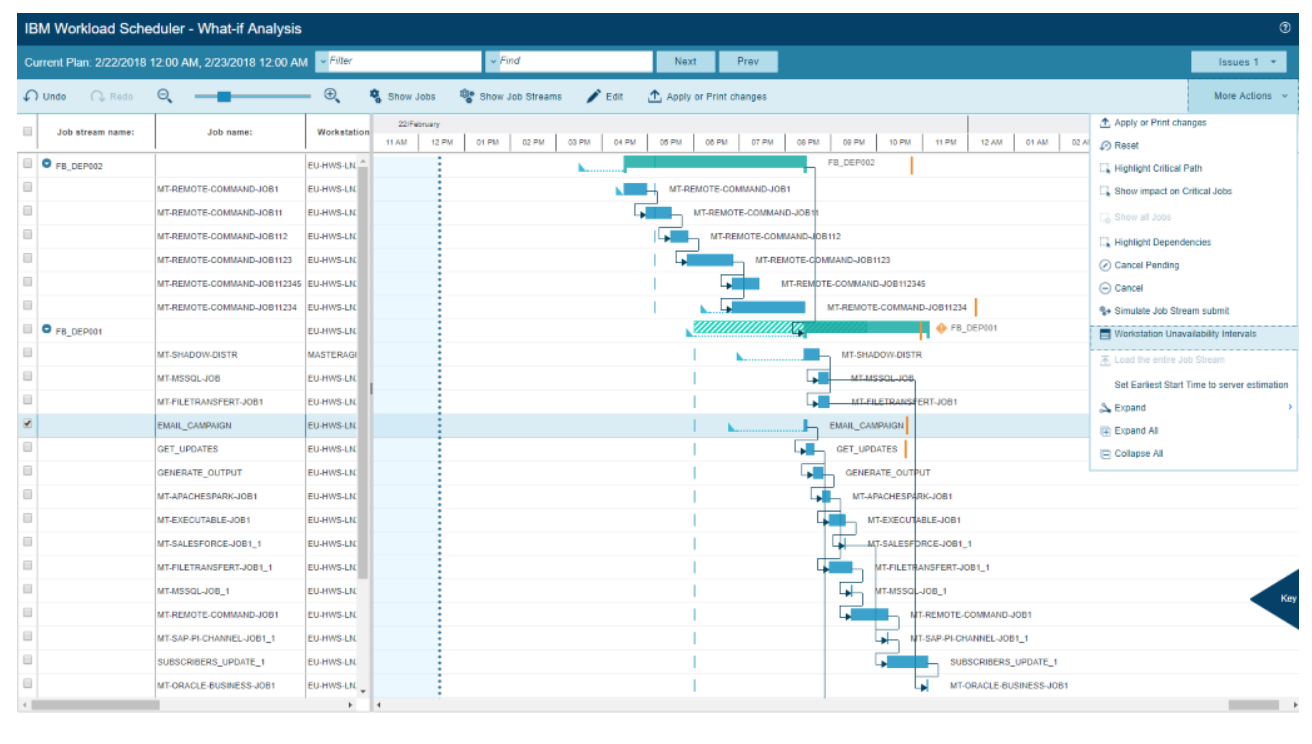
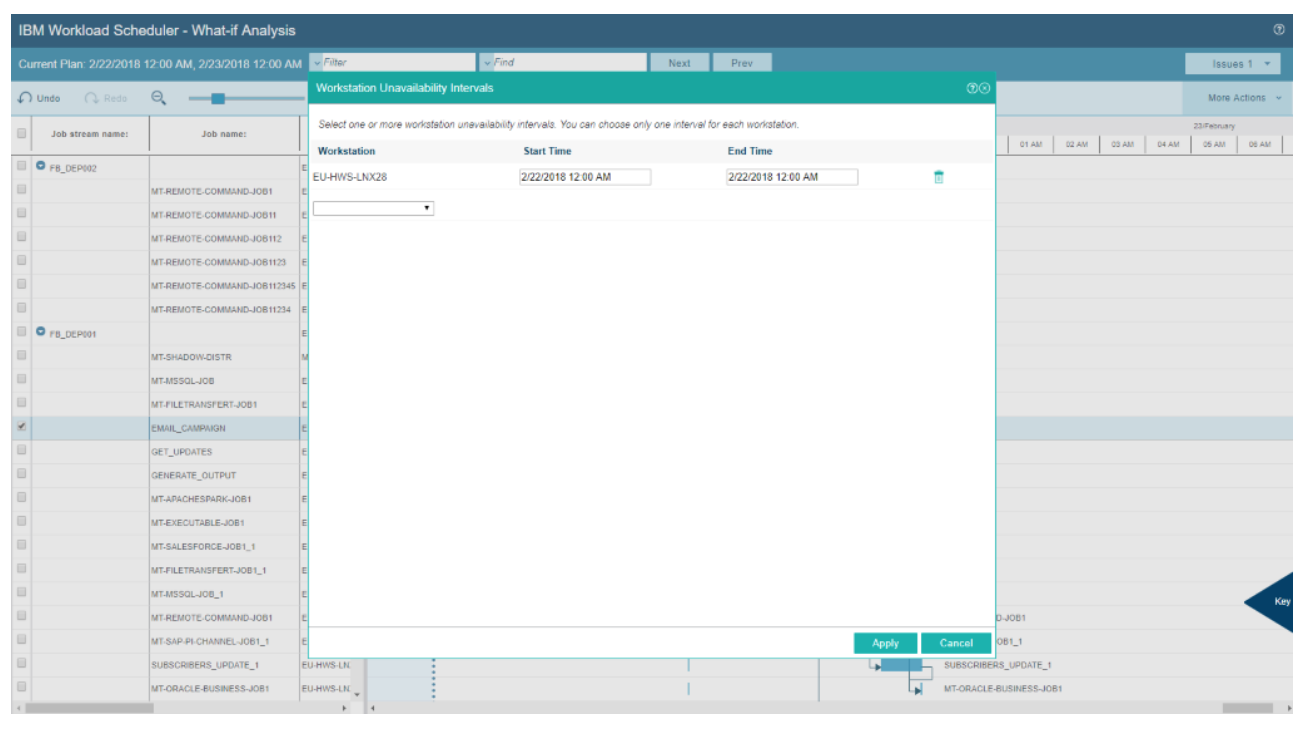
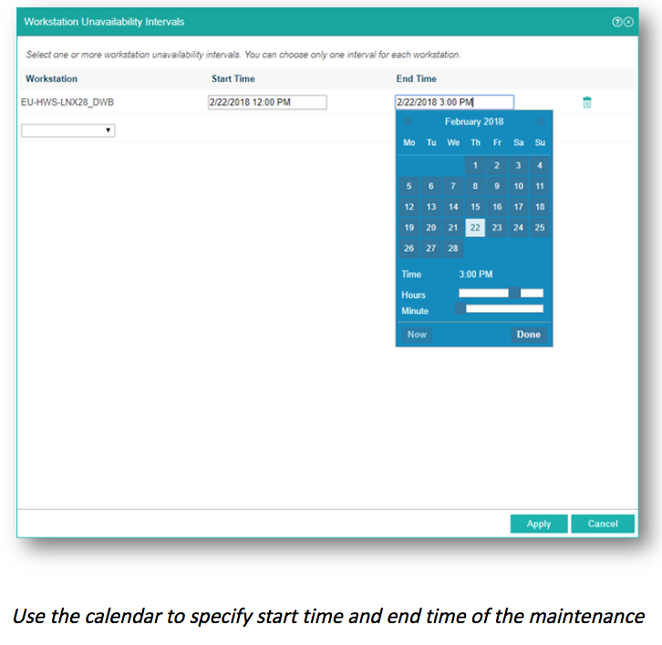
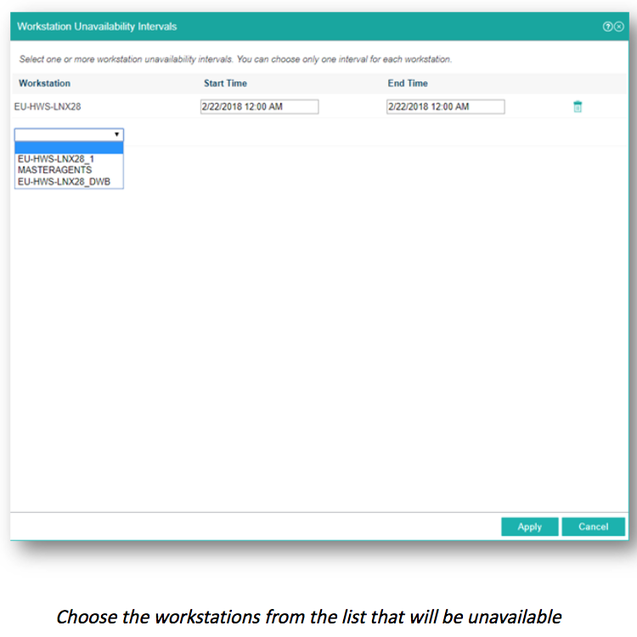
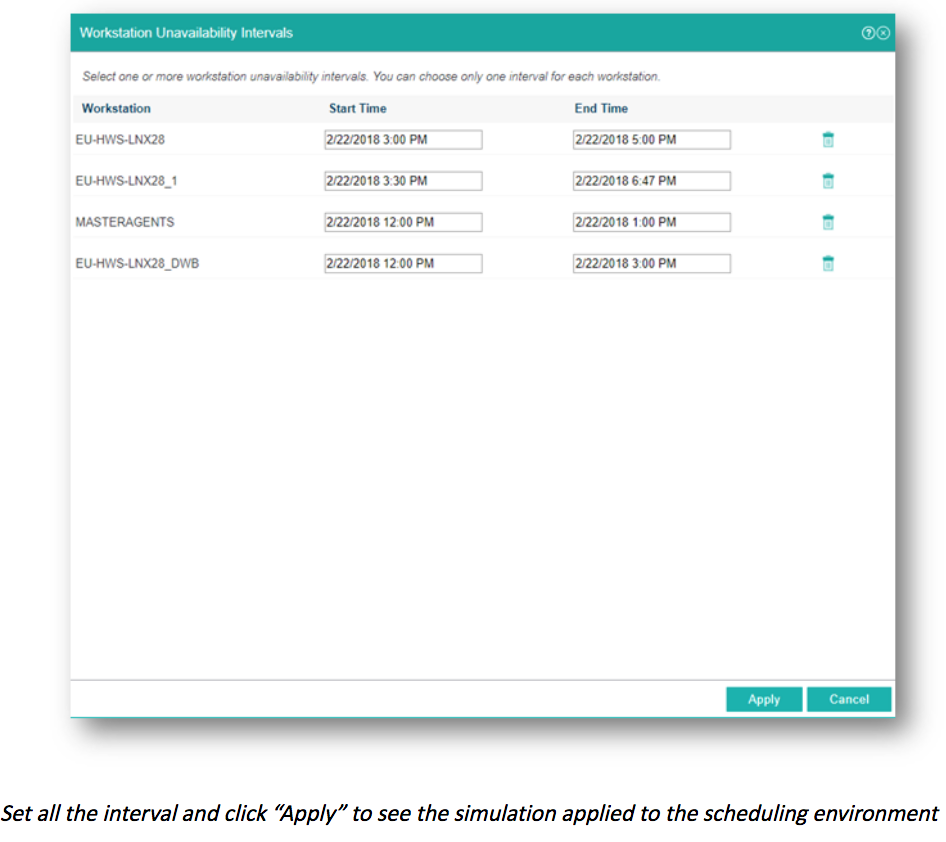
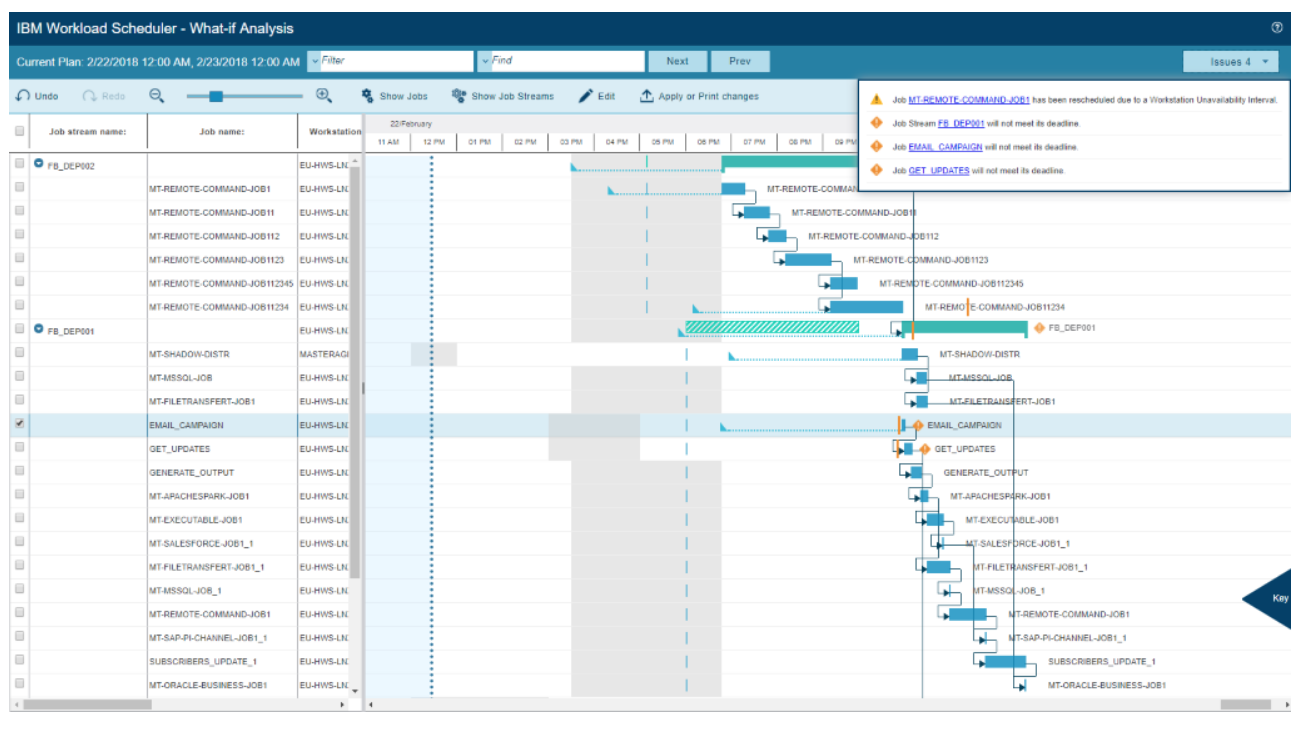
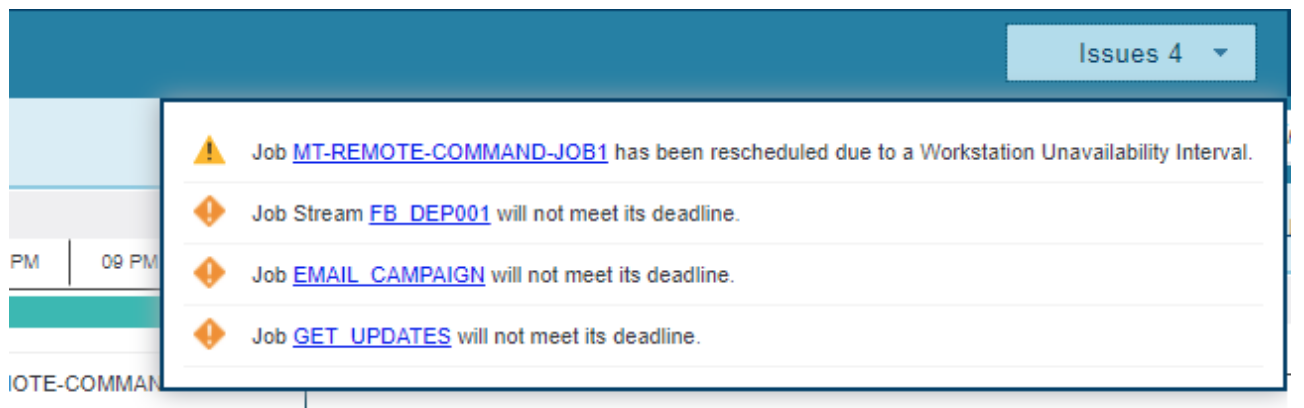
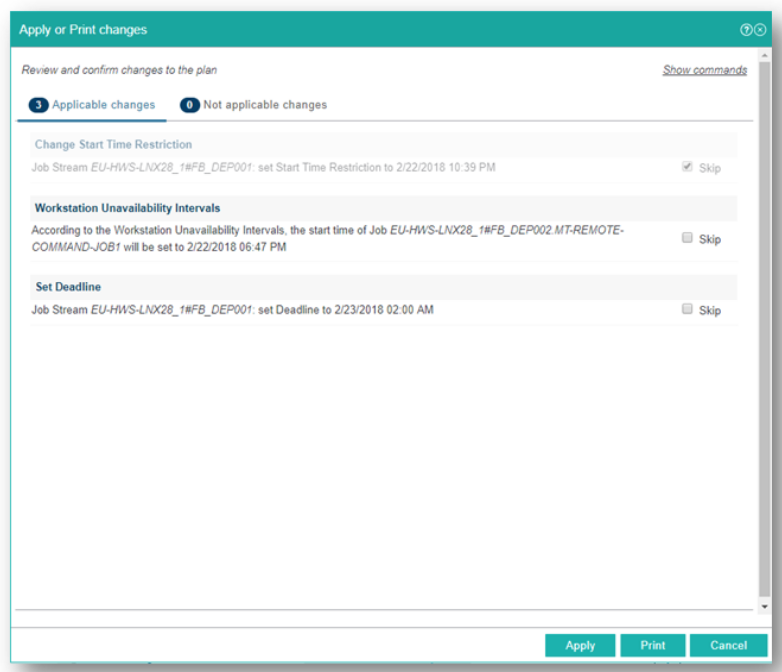

 RSS Feed
RSS Feed